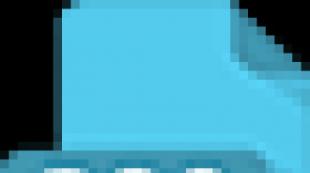Печать разных визитных карточек на одном листе в Publisher. Как сделать визитку с помощью MS Word
Для чего нужна визитка?
Визитная карточка предоставляет собеседнику некоторую информацию о вас и о роде ваших занятий, является необходимым инструментом делового человека и неотъемлемой составляющей имиджа.
Визитки — это не только красивый атрибут, но и правило хорошего тона. Тем более, что сейчас совсем несложно , так так существует множество удобных онлайн сервисов для создания визитных карточек, например, .
Использование визитных карт — это удобно: делитесь своими контактами с другими людьми без лишних действий.
Кроме всего вышеуказанного, визитная карта обладает рекламными свойствами, подразумевается, что она должна еще и оказать некоторое действие на получателя, поэтому при ее создании стоит продумать каждую деталь.
Также визитные карточки являются неотъемлемым элементом фирменного стиля.
Функции визитных карт
Визитные карточки служат для осуществления таких основных функций:
Информативная — указанные данные на визитной карте сообщают некоторую информацию о вас и вашей деятельности: ваше имя, должность, контакты, чтобы человек имел возможность связаться с вами или офисом.
Имиджевая — такой небольшой клочок плотной бумаги, как визитка, в зависимости от оформления, будь то веселый или изящный, громоздкий или лаконичный дизайн может очень много сказать о вас не только как о человеке, но и как о бизнесмене. Качественно и со вкусом выполненная визитная карточка создает позитивный образ вас или вашей компании в глазах получателя.
Функция продвижения — скорее всего довольный клиент вспомнит, что у него есть ваша визитная карточка и с радостью при надобности передаст своим друзьям и товарищам ваши контакты. Также визитная карточка помогает распространить свой логотип и слоган, что делает их более узнаваемыми и запоминающимися.
Виды визиток
В современном деловом мире выделяют следующие типы:
— Личные визитки могут вам понадобиться при обычном знакомстве и общении в дружеских компаниях. Выполняются в совершенно свободном стиле. Чаще всего вы увидите на них фамилию, имя, мобильный телефон или адрес электронной почты. Должность и название компании обычно не указываются, но может быть отмечена сфера деятельности человека.
— Деловые визитки неотъемлемый атрибут предпринимателя, их наличие необходимо для соблюдения элементарных правил делового этикета. Вручаются потенциальным партнерам и предоставляют информацию о владельце. На них указывают фамилию и имя, название организации, которую представляете, а также контактные данные. Кроме этого, общепринято размещать на ней логотип компании и перечень предлагаемых услуг. При изготовлении такой визитной карточки не забывайте придерживаться фирменного стиля.

— Корпоративные визитки в отличии от деловых представляют не конкретного человека, а компанию и предоставляемые ею услуги в целом. Во время оформления указывают информацию о компании, сферу деятельности, перечень предоставляемых услуг, контактные данные, адрес сайта, часто размещают карту проезда.

Как правильно оформить визитную карту?
При создании визитной карточки желательно, чтобы дизайн включал такие элементы:
- название и логотип компании (в случае с корпоративными визитками);
- имя и должность;
- почтовый адрес, номер телефона (возможно несколько);
- адрес электронной почты;
- адрес сайта (URL-адрес).
Кроме этого, обратите внимание на такие требования к визиткам:
1. Переизбыток и загроможденность информации создает негативное впечатление о владельце карты, в то время большое количество пустого места на визитках в большинстве случаев создает впечатление опрятности.

2. Семь раз проверьте текст на ошибки. Исправления от руки неприемлемы, поскольку создают негативное впечатление.
3. Обратите внимание, какая цветовая схема используется — RGB или CMYK. Изображение цветов на экране и на бумаге не всегда выглядит одинаково. RGB цвета используются для отображения на экране. Цветовая схема CMYK используется для типографической печати, поэтому элементы макета должны быть выполнены именно в этой цветовой модели.

4. Проследите, чтобы разрешение было не менее 300 dpi.
5. Стандартные размеры - 90х50 мм, реже используются 90х55 или 85х55 мм.
6. Убедитесь в наличии отступов, чтобы избежать погрешностей во время обрезания.
7. Если вы создаете не только визитные карты, но и другую печатную продукцию, проследите, чтобы все они были в едином цвете.
8. По мере расширения деловых контактов стоит задуматься о создании визитной карты на иностранном языке. Если вы ведете бизнес в каком-то конкретном регионе, стоит сделать визитные карты на местном языке. Кроме этого, желательно сделать визитки на английском языке, который является языком международного делового общения.
Как создать визитку?
Вы можете прибегнуть к нескольким вариантам создания визитных карточек. Вы всегда можете заказать визитки у дизайнера или же в печатном агентстве.
Однако, чтобы создать визитную карточку, не обязательно прибегать к услугам полиграфических салонов. Если вы задаетесь вопросом, как создать визитку самому, у вас есть два варианта:
- Нарисовать в графическом редакторе, например, Photoshop, Inkscape.
- Воспользоваться одним из многочисленных онлайн-редакторов и онлайн-генераторов, на сайтах которых вы найдете современные макеты визитных карт. В макеты легко вносить и редактировать личную информацию.
Создав визитные карточки самостоятельно, вам остается только найти типографию и заказать печать.
Но и здесь современные сервисы далеко пошли, с их помощью всего в несколько кликов вы можете заказать печать визитных карт и их доставку, не выходя из дома.
Создание визиток с помощью онлайн-сервиса Логастер
Преимуществом сервиса Логастер является возможность создать вышеперечисленные визитные карты в считанные минуты. Однако, прежде, чем перейти к созданию визитки, вам необходимо создать свой логотип.
Ниже вам представлена пошаговая инструкция, как сделать логотип, а затем — визитку.
1. Выберите опцию «Создать логотип», введите название своей компании или слова, которые будут ассоциироваться с вашим бизнесом. Ниже можно добавить слоган, который вы хотите донести своим клиентам. Еще ниже выберите сферу своей деятельности. Нажимаем кнопку «Далее».

2. Выберите подходящее лого. Выбор иконки для лого обычно зависит от сферы вашей деятельности.

3. Теперь можно отредактировать логотип: подобрать цвет, шрифт. Для отмены действия внизу есть кнопка «Сброс элемента». Если дизайн вас устраивает, жмите на кнопку «Далее».

4. Если вам всё нравится, то жмите на кнопку «Сохранить».

5. После создания логотипа, Логастер сгенерирует большое количество макетов визитных карт в цветовой гамме вашего логотипа. Для этого зайдите на страницу логотипа и кликните на треугольник в меню редактирования сверху над логотипом. Нажмите «Создать визитку с этим логотипом». Выберите понравившийся дизайн и сохраните.

6. Далее, с помощью опций редактирования, вам необходимо внести личные данные или данные вашего сотрудника.

- Макет визитки
- Плотная бумага
- Принтер
- Металлическая линейка
- Канцелярский нож
- Прозрачная клеящаяся пленка
Создание визитки своими руками можно разделить на следующие стадии:
- Подготовка макета визитки
- Размещение макета визитки на листе бумаги
- Распечатка
- Ламинирование (если необходимо)
- Нарезка визиток
Подготовка макета визитки
На данном этапе изготовления визитки мы выбираем, какой будет наша будущая визитка. Её стиль, цвет, информация. Если на данном этапе свалять дурака то может выйти так, что все дальнейшие действия будут пустой тратой сил и времени. Вообще тема создания дизайна визиток слишком обширна и разнообразна чтобы уместить ее в этой статье.
Варианты создания макета визитки:
- Создание макета с нуля в графических редакторах. Например Photoshop, CorelDraw, Paint и прочих.
- Редактирование уже готовых шаблонов в тех же Photoshop и CorelDraw.
- С помощью специальных программ.
- Онлайн конструкторы визиток.
У каждого из этих вариантов есть свои достоинства и недостатки. Но как уже сказал это слишком объемные темы, чтобы умещать их в эту статью. Допустим вы выбрали готовой шаблон на сайте сайт, отредактировали его под свои нужды и сохранили в формате JPG.
Размещение отредактированного шаблона визитки на листе бумаги
От того как поместить визитку на листе зависит сколько экземпляров получится распечатать за раз. Самым оптимальным будет 10 штук при книжной ориентации листа и 12 при альбомной. Я всегда выбираю вариант с 12 визитками на лист бумаги. Обычно для размещения визиток я использую MicrosoftWord или CorelDraw.
Размещение визитки на листе с помощью Microsoft Word
- Создаем новый файл и выбираем альбомную ориентацию.

- Изменяем размер полей. Верхние и нижнее делаем по 0,45 см. Правое и левой по 1,5 см.

- Создаем таблицу на 3 столбца и 4 строки.

- Выделяем всю таблицу и на вкладке Макет нажимаем кнопку свойства. Появилось окошко “Свойства таблицы”.

- На вкладке Таблица нажимаем кнопку Параметры. В появившемся окне все поля таблицы делаем равными 0 и убираем галочки, если таковые имеются.

- На вкладке Строка делаем значение высоты равным 5 см и режим точно. На вкладках Столбец и Ячейка делаем ширину ровно по 9 см.
- Теперь вставляем в ячейку таблицы готовый шаблон визитной карточки. Сделать это легко. Достаточно скопировать макет с помощью клавиш “Ctr+C” и вставить в необходимую ячейку комбинацией клавиш “Ctr+V”
- Кликаем левой кнопкой мыши по вкладке Формат и заходим в меню изменения размера рисунка. В окне Разметка на вкладке Размер убираем галочки сохранения пропорций и задаем размеры: высота-5см, ширина-9см.

- Копируем отредактированное изображение в остальные ячейки таблицы.
Вот и все. Теперь файл с правильно размещенными визитками можно пускать в печать. Для тех кто не понял как разместить макет визитки на лист с помощью программы MicrosoftWord или просто хочет сэкономить время ниже ссылка на уже готовый файл. Скачать разметку на 12 визиток в Word В него осталось только поместить изображение, т.е. выполнить пункты 7, 8 и 9.
Размещение визитки на листе с помощью CorelDraw
Вариант с CorelDraw еще проще и быстрее чем с офисом, поэтому мне он нравится больше. Итак:
- Создаем новый документ формата A4 горизонтальной ориентации.
- Копируем в документ готовый шаблон (Ctr+C , Ctr+V) и задаем размеры изображения 90 мм и 50 мм.

- Размещаем шаблон визитки как на изображении выше.
- Выбираем нашу визитку и нажимаем комбинацию клавиш Alt+F7. С правой стороны (если вы не меняли положения меню) появилось меню Преобразования. С его помощью сначала делаем 2 копии правее. Выделяем получившиеся 3 визитки и делаем еще 3 копии вниз.


- Если необходимо выделяем все 12 визиток получившихся на листе и выравниваем так, чтобы верхнее поле было примерно равно нижнему, а левое правому.

Вот и все, можно печататься. Советую попробовать оба способа и решить какой более удобный. Так же на сайте есть видео курс по созданию визиток в CorelDraw .
Печать визитки на принтере
Теперь перейдем к печати визиток. Принтер для печати визиток подойдет любой, хоть струйный хоть лазерный. Я дома для себя отлично печатаю визитки на струйном принтере CANON Pixma MG5340. Однажды у меня кончилась краска, а визитки были в край нужны, и пришлось обратиться в рекламное агентство. И каково же было мое удивление, когда они мне начали печатать визитки точно на таком же принтере! Но если принтер для визиток подойдет любой, то с бумагой это уже не так. Простая офисная бумага не подойдет. Визитка она на то и визитка, что отличается от обрывка газеты с записанным на него номером. Советую для визиток использовать бумагу плотностью от 200 г/м2 . Как то раз приходилось печать визитки на бумаге плотностью 160 г/м2, но получились они уж больно “жидкими”.
Ламинация визитки в домашних условиях
Перед тем как приступить к нарезке визиток их можно заламинировать. Для этого не обязательно идти в магазины канцтоваров или другие места, где есть машинка для ламинации и ламинируют за деньги. Все можно сделать в домашних условиях. Для того чтобы самостоятельно дома заламинировать визитку потребуется прозрачная пленка с клейкой основой. Это может быть прозрачный Oracal, либо пленка для оклеивания учебников (продается в магазинах канцтоваров). Если будите покупать пленку для оклеивания учебников будьте внимательны, она бывает двух видов: с клеящимся слоем и термо (клеится при помощи утюга). Нам нужна та, что с клеящимся слоем . Когда пленка уже в наличии нужна нарезать ее под размер листа А4 и аккуратно приклеивать. С первого раза может получится не идеально, но после нескольких попыток придет понимание что и как делать. Замечу, что ламинация визиток вовсе не обязательная процедура и без нее вполне можно обойтись, особенно если взята бумага с хорошей плотностью.
Нарезка визиток
Вот и добрались к заключительному этапу изготовления визиток дома — нарезке. Чтобы нарезать распечатанные визитки было бы очень здорово использовать специальные резаки для бумаги. Вот ссылка чтобы было понятно что я имею ввиду – резаки для бумаги . Специальные резаки мало того что очень сэкономят время, ведь нарезка на мой взгляд это самое утомительное в изготовлении визиток, но резать визитки с их помощью намного безопасней. Как видно цены на эти резаки немного кусачие. Поэтому воспользуемся металлической линейкой и канцелярским ножом. Помимо линейки и ножа рекомендую на стол где будет происходить резка положить стекло, оргстекло или что то еще чтобы не повредить поверхность стола (я режу визитки на металлической крышке корпуса от старого системного блока компьютера). Линейка нужна металлическая , желательно 30-40 см(маленькую придется переставлять, а большая может быть неудобной).Если использовать линейку из пластика или дерева, то канцелярский нож будет оставлять на ней засечки, из-за чего визитку будут получаться неровными. Еще небольшой лайфхак по поводу линейки. Чтобы линейка не соскальзывала и не съезжала на ее обратную сторону можно приклеить мелкую наждачную бумагу. Необязательно по всей длине, достаточно 3-4 небольших кусочков. ВНИМАНИЕ! При резке канцелярским ножом будьте очень осторожны! Прижимайте линейку так, чтобы нож не задел пальцы, когда будите резать. На этом моя инструкция как сделать визитку самому заканчивается. Если кому-то что-то непонятно спрашивайте.
Визитки в Word – как создать и распечатать визиткуПочти любому современному человеку требуется визитка. Удобно дать собеседнику небольшой аккуратный кусочек бумаги, чтобы ваше имя-отчество было перед его глазами во время беседы и осталось в виде напоминания после неё. Поручить создание и печать визиток можно фирме или типографии, но можно самому создать визитку в Word.
Визитка в WordОбычно для создания шаблона визитки используется векторный редактор CorelDraw – он действительно позволяет качественней подготовить шаблон визитки. Но, во-первых, эта программа стоит больших денег, а во-вторых, не каждый пользователь умеет с ней работать. На помощь придёт обычный Word из офисного пакета MS Office – он установлен на каждом компьютере и работать с ним умеет любой пользователь.
Как же создать визитку в Word
Вам понадобится пустой документ Word. Через меню Файл | Параметры страницы… уменьшите поля до 1 см, или даже меньше.
Теперь вам нужна будет таблица, в каждой ячейке которой будет находиться одна визитка. Выберите меню Таблица | Вставить | Таблица. В появившемся окне «Вставка таблицы» укажите число столбцов 2 и число строк 5. Нажмите OK, чтобы вставить таблицу в документ. Выглядит она пока не очень красиво.
Теперь нужно задать ширину и высоту для визитки. Стандартный размер визитки – 9×5 см. Конечно же, никаких строгих законов нет – вы вольны сделать визитку любого размера, но подумайте о своих собеседниках. Все визитницы рассчитаны на этот стандартный размер визитки и визитка большего размера может попросту не влезть в визитницу. Визитку меньшего размера будет непривычно держать в руках. Так что не выбивайтесь – укажите стандартный размер визитки. Выделите таблицу через меню Таблица | Выделить | Таблица. Выберите меню Таблица | Свойства таблицы…. На вкладке «Строка» поставьте галочку «Высота», укажите 5 см. На вкладке «Столбец» поставьте галочку «Ширина», укажите 9 см. Нажмите OK, чтобы сохранить изменения.
Снова выберите меню Таблица | Свойства таблицы…. На вкладке «Таблица» нажмите кнопку «Параметры», укажите все поля ячеек по умолчанию 0 см.
Теперь осталось избавиться от чёрных границ, иначе на готовой визитке останутся неаккуратные границы. Но и без границ нельзя – готовые визитки придётся как-то вырезать. Сделаем границы светлого цвета – тогда они будут видны при вырезании, но будут меньше видны на готовой визитке. Выберите меню Формат | Границы и заливка…, на вкладке «Граница» выберите тип «все», цвет «светло-жёлтый» или любой другой светлый (другие цвета линий), ширину выберите 0,25 см. Опытные пользователи могу использовать панель инструментов «Таблица».
Всё, основа для визиток готова.
Теперь наберите нужный текст. Обычно на визитке есть название фирмы, фамилия, имя и отчество владельца, должность и способы связи – почтовый адрес, телефон сотовый и рабочий, факс, почта, icq, скайп. Весь текст должен быть легко читаем. ФИО должно быть крупного размера. Не используйте вычурные рукописные тексты – пожалейте человека, который будет с трудом читать этот текст. Не обязательно тратить много времени на оформление – простая и аккуратная визитка ничем не хуже нагромождения дизайнерских изысков.
Оставьте отступы – не набирайте текст вплотную к границам.
Текст в одной ячейке набрали, теперь надо его размножить по всей таблице. Можно, конечно, копировать и вставлять текст, но можно сделать быстрее. Выделите всю ячейку целиком. Для этого можете щёлкнуть 3 раза по последней строчке текста в ячейке. Теперь нажмите и удерживайте клавишу Ctrl (она находится на клавиатуре слева внизу), не отпускайте, схватите выделенный текст и перетащите в соседнюю ячейку. Теперь можете выделить и перетащить уже 2 ячейки. После этого 4 и так до тех пор, пока не заполнится таблица целиком.
Теперь ваша визитка в Word готова к распечатке. Возьмите плотную бумагу, напечатайте визитку как обычно.
Аккуратно вырежьте визитку по границам. Всё, готовы ваши бесплатные визитки.
Надеюсь, вы понимаете, что изготовленные таким образом визитки часто выглядят кустарно и могут быть использованы только в экстренных случаях, когда нет времени или денег, чтобы заказать нормальные визитки в типографии.
А чтобы не заморачиваться с Вордом, используйте программу Мастер Визиток для создания визиток и беджей. Чтобы подготовить качественную визитку, вам достаточно указать контактные данные, выбрать шаблон и распечатать нужное количество.
Визитка – это признак удачного делового человека. Сейчас, когда обнаружить контактную информацию, касающуюся кого-либо, легко дозволено во глобальной паутине, становится видимо, что визитка – это не легко контактная информация. Визитная карточка – это инструмент, при помощи которого дозволено произвести классное ощущение на волнующего человека. Вестимую пословицу «по одежке встречают – по уму провожают» дозволено отнести и к визитке. Грамотно сделанная визитная карточка – красивое средство для результативного установления контактов.
Вам понадобится
- плотная бумага либо картон, принтер
Инструкция
1. Для начала необходимо приобрести бумагу. Она должна быть плотной и матовой. Наилучший вариант плотности – от 250 до 300 грамм на квадратный метр. Продается особая бумага для визиток.
2. Есть всевозможные методы распечатать визитки . Один из особенно примитивных и доступных всякому – сделать визитку в Microsoft Word. Для этого в пустой документ Word добавляем таблицу.
3. Выберите в параметрах таблицы в графе “высота”: 5 см, в графе “ширина”: 9 см. Это надобно для того, дабы ваша визитка имела типовые размеры, дабы ваши собеседники могли положить их в стандартную визитницу. Края таблицы сделайте ясными, дабы они были примерно неприметны, но в тоже время было комфортно разрезать визитки .
4. В ячейку таблицы введите нужный текст. Это, как водится, имя, контактная информация и должность. Разнообразить вашу визитку может рисунок, но его нужно подбирать в зависимости от того, цветной либо черно-белый принтер вы используете.
5. Позже того, как образец визитки готов, необходимо размножить ее на пустом листе. Для этого вы можете скопировать ее один раз и потом вставлять (комбинацией клавиш + и + соответственно. Дозволено воспользоваться маленький хитростью, которая ускорит процесс. Сперва скопируйте первую визитку и вставьте ее в лист, потом две, потом четыре и так дальше.
6. Позже того, как документ в визитками сделан, переходим к заключительному этапу – распечатке визиток. Сам процесс печати не отличается от распечатки обыкновенного текстового документа. Отправляем задание на печать и ожидаем, пока наши электронные версии не станут бумажными. Остается только разрезать визитки и сложить их в визитницу.
Визитки – неотделимый признак современного человека. Причем, если прежде визитками пользовались только коммерсанты, то в текущее время визитными карточками обзавелись фотографы, фитнес-тренера и многие другие. От того, как выглядит визитная карточка, и какая информация на ней расположена, зависит ощущение о человеке и степени его компетентности.

Вам понадобится
- – фотобумага либо мелованная бумага для офсетной печати;
- – компьютер, с установленной программой CoralDraw;
- – принтер;
- – ваша фантазия.
Инструкция
1. Продумайте, какую информацию вы хотите, дабы видели партнёры и заказчики. Неукоснительно поместите свои имя, фамилию, отчество, должность (либо название службы, которые вы предлагаете), контактную информацию в виде телефона либо адреса.
2. Если вы хотите сделать двустороннюю визитку, то на лицевой стороне укажите данные из п.1, а на обратной – больше подробную информацию о вашей деятельности.
3. В программе CoralDraw сделайте эскиз визитки. Если вы не владете этой программой, то сходственную службу закажите у дизайнера, тот, что в ней работает. Главно учесть, в какой цветовой гамме будет выполняться визитка, и каким образом она будет привлекать заказчиков. Если у вашей фирмы есть логотип, всенепременно включите его в изделие. Фамилию, имя, отчество расположите в середине поля визитки, а чуть ниже, применяя меньший шрифт, должность. После этого сделайте черту, которая отделит основные данные, и в самом низу в углу (неважно в каком, правом либо левом) поместите контактные данные. Такой метод расположения информации является самым распространенным и зацепит внимание возможного заказчика. Типовой размер визитки 90*50мм.
4. Сверстайте для печати готовые макеты в той же программе CoralDraw. Если вы будете печатать на листе формата А4, то расположите 12 изделий на одном листе, а на А3 убирается 24 штуки, отцентруйте и не позабудьте поставить метки реза.
5. Для печати выбирайте либо бумагу для фотопечати (она продается во всех компьютерных магазинах), либо мелованную бумагу для офсетной печати плотностью 300г/м3. Можете применять как глянцевую, так и матовую, но матовая на ощупь кажется толще, и визитки на ней выглядят больше внушительно.
6. Вставьте бумагу в принтер и запустите визитки в печать. Если вы печатаете двусторонние изделия, запустите вначале один лист, и непременно проверьте, совпадают ли лицо с циклом. Если не совпадают, то посмотрите, по какой стороне идёт смещение, и сделайте соответствующие корректировки в верстке.
Полезный совет
Не забывайте убирать силуэт визитки во время верстки, напротив вы будете испытывать сложности при резке. Для того, дабы нарезать изделия, будет довольно меток реза.
Именно по визитной карточке дюже зачастую складывается изначальное суждение о человеке. Благополучно оформленная карточка содействует привлечению новых заказчиков, получению у вас новых заказов. Программа Corel Draw владеет каждому комплектом инструментов для создания таких визиток.

Вам понадобится
- – установленная на вашем компьютере программа Corel Draw.
Инструкция
1. Сделайте новую страницу (Файл – Сотворить) и задайте ей альбомную ориентацию. Задайте размеры визитной карточки: стандартными размерами являются 90х50 мм, а для «евровизитки» – 85х55 мм (ширина и высота бумаги). Покажите, что карточка имеет обрезной формат (Вид – Показать – Выход за обрез).
2. Привяжите сделанный документ к горизонтальным (Вид – Настройка направляющих – Направляющие по горизонтали 5 мм (45 мм) – Добавить) и вертикальным направляющим (Направляющие по вертикали 5 мм (85 мм) – Добавить).
3. Сделайте визитку . Вставьте нужные текстовые поля, скажем: фамилию, имя и отчество, должность, адрес электронной почты, номер рабочего и мобильного телефона. Вставлять текстовые блоки комфортно из предварительно подготовленного текстового документа. Текст располагайте не ближе 5 мм к краю визитки, для чего ориентируйтесь на направляющие. Отформатируйте текстовые поля.
4. Выберите фон карточки (Макет – Фон страницы – Сплошной – Иной). Вставьте нужные графические элементы: логотип и узоры. Логотип необходимо подготовить предварительно либо не применять его вовсе. Узоры дозволено вставить с вкладки «Худ. оформление», рекомендуется, дабы они выходили за пределы обрезных краев не менее чем на 3 мм. Сбережете сделанный файл для дальнейшей распечатки.
Обратите внимание!
Никакие ухищрения при распечатке визиток не принесут вам триумфа, если безграмотно оформлен их макет. Следственно их дизайн должен рассматривать корпоративные особенности, ранг обладателя, его собственные качества и предпочтения. При оформлении визиток усердствуйте не применять больше 2-х шрифтов и 3 оттенков цвета. Результат от этого может быть обратным – такие карточки будет трудно читать.
Полезный совет
Если у вас не получается независимо прекрасно оформить визитную карточку, вы можете воспользоваться готовыми образцами программы Corel Draw (Файл – Сотворить из шаблона…). Образцы визиток находятся во вкладке «Метка».
Создание собственных визитных карточек за частую требует специализированного программного обеспечение, которое позволяет создавать визитки любой сложности. Но что делать, если такой программы нет, а необходимость в наличии такой карточки есть? В этом случае можно воспользоваться не стандартным для этих целей инструментом – текстовым редактором MS Word.
В первую очередь MS Word – это текстовый процессор, то есть программа, которая обеспечивает удобный способ работы с текстом.
Однако, проявив некоторую смекалку и знания возможностей этого самого процессора можно в нем же создавать визитки ничуть не хуже, чем в специальных программах.
Если у вас еще не установлен MS Office, то самое время его установить.
В зависимости от того, каким именно офисом вы будите пользоваться, процесс установки может отличаться.

Если вы подписались на облачный офис, то установка потребует от вас три простых действия:
- Скачать установщик офиса
- Запустить установщик
- Дождаться окончания установки
Примечание. Время установки в этом случае будет зависеть от скорости вашего подключения к сети Интернет.
Установка офлайн-версий MS Offica на примере MS Office 2010
Для установки MS Offica 2010 вам потребуется вставить диск в дисковод и запустить установщик.
Создание визитки в MS Word
Далее мы рассмотрим, как самому сделать визитные карточки в Word на примере офисного пакета MS Office 365 Home. Однако, поскольку интерфейс пакетов 2007, 2010 и 365 схож, то эту инструкцию можно использовать и для других версий офиса.
Несмотря на то, что в MS Word нет специальных инструментов, создать визитку в Ворде достаточно просто.
Подготовка пустого макета
Первым делом нам необходимо определиться с размерами нашей карточки.
Любая стандартная визитка имеет размеры 50х90 мм (5х9 см), их мы и возьмем за базу для нашей.
Теперь выберем инструмент для создания макета. Здесь можно использовать как таблицу, так и объект «Прямоугольник».
Вариант с таблицей удобен тем, что мы можем сразу создать несколько ячеек, которые и будут визитками. Однако здесь может возникнуть проблема с размещением элементов оформления.

Поэтому воспользуемся объектом «Прямоугольник». Для этого перейдем на вкладку «Вставка» и выберем из списка фигур.
Теперь нарисуем произвольный прямоугольник на листе. После этого нам станет доступна вкладка «Формат», где указываем размеры нашей будущей визитной карточки.

Здесь же настраиваем фон. Для этого можно воспользоваться стандартными инструментами, которые доступны в группе «стили фигур». Здесь можно выбрать как готовый вариант заливки или текстуры, так и задать свой собственный.
Итак, размеры визитки заданы, фон выбран, а значит наш макет готов.
Добавление элементов оформления и контактной информации
Теперь необходимо определиться, что будет размещаться на нашей карточке.
Поскольку визитки нужны для того, чтобы мы могли в удобной форме предоставить потенциальному клиенту контактную информацию, то первым делом необходимо определиться какую именно информацию мы хотим разместить и где ее расположить.
Для более наглядного представления о своей деятельности или своей фирме, на визитных карточках размещают какую-либо тематическую картинку или логотип фирмы.
Для нашей визитки выберем следующую схему размещения данных – в верхней части разместим фамилию, имя и отчество. Слева будет располагаться картинка, а справа контактная информация – телефон, почта и адрес.
Чтобы визитная карточка смотрелась красиво, для отображения фамилии, имени и отчества воспользуемся объектом WordArt.

Возвращаемся на вкладку «Вставка» и нажимаем на кнопку WordArt. Здесь выбираем подходящий стиль оформления и вводим свою фамилию, имя и отчество.
Далее на вкладке «Главная» уменьшаем размер шрифта, а также изменяем размер самой надписи. Для этого используем вкладку «Формат», где задаем нужные размеры. Логично будет указать длину надписи равную длине самой визитки.
Также на вкладках «Главная» и «Формат» можно сделать дополнительные настройки шрифта и отображения надписи.
Добавление логотипа

Что бы добавить изображение на визитку, возвращаемся на вкладку «Вставка» и там нажимаем кнопку «Картинка». Далее выбираем нужное изображение и добавляем его на форму.

По умолчанию у картинки установлено обтекание текстов в значении «в тексте» из-за чего наша карточка будет перекрывать картинку. Поэтому, меняем обтекание на любое другое, например, «сверху и снизу».
Теперь можно перетащить картинку в нужное место на форме визитки, а также изменить размер картинки.
И наконец, нам остается разместить контактную информацию.

Для этого проще воспользоваться объектом «Надпись», который находится на вкладке «Вставить», в списке «Фигуры». Разместив надпись в нужном месте, заполняем данные о себе.
Для того, чтобы убрать границы и фон, переходим на вкладку «Формат» и убираем контур фигуры и заливку.
Когда все элементы оформления и вся информация будет готова, то выделяем все объекты, из которых состоит визитка. Для этого нажимаем клавишу Shift и кликаем левой кнопкой мышки по всем объектам. Далее нажимаем правую кнопку мыши группируем выделенные объекты.
Подобная операция необходима для того, чтобы наша визитная карточка «не рассыпалась», когда мы будем открывать ее на другом компьютере. Также сгруппированный объект удобнее копировать
Теперь остается только напечатать визитки в ворде.